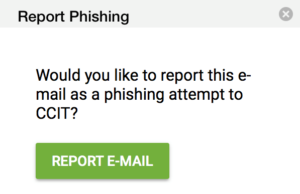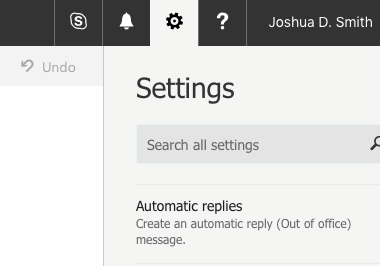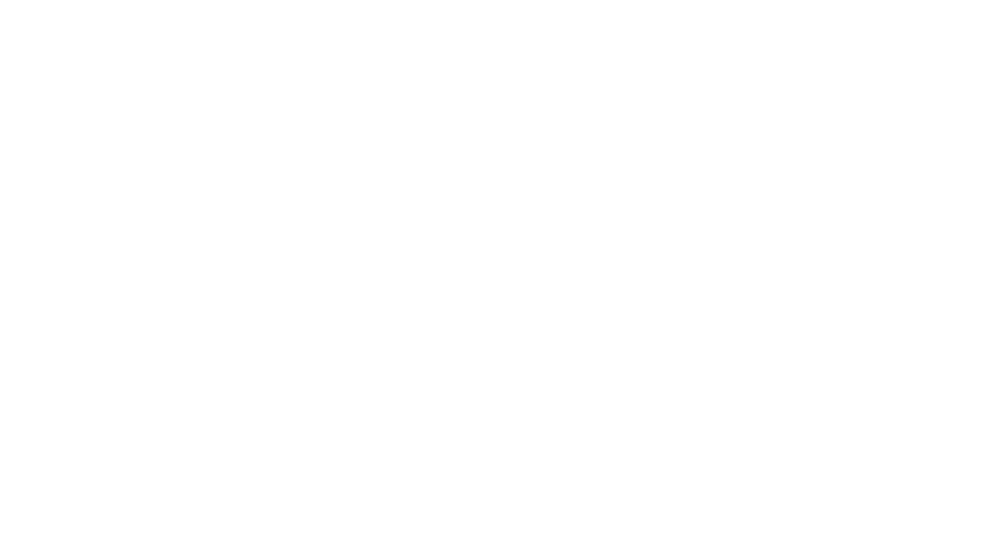CCIT launches Outlook ‘Report Phishing’ button
Ryan Real,
Public Information Coordinator
November 13, 2017
Phishing emails continue to be a favorite method of cybercriminals and it’s important Clemson users remain watchful and take the appropriate actions. When you receive a suspicious email, detection, reporting, and deletion of the email is the best way to avoid danger. Clicking on links from a phishing email or responding in any way can cause personal information (such as usernames and passwords) to be exposed.
To simplify the reporting process, CCIT has obtained an Office 365/Outlook add-in (for Outlook only, not Apple Mail, etc). The software add-in will be displayed as a button in the home ribbon in your email client. It will be titled “Report Phishing” and will have a security shield with a Tiger Paw as an icon (as shown below).
To report a suspicious email as phishing, click once to highlight the email in the message list and then click the “Report Phishing” button. A new window pane will be displayed with the message “Would you like to report this email as a phishing attempt to CCIT?” Click once more on the REPORT E-MAIL option to complete the process.
A “Thank you for reporting this suspicious email” message will be displayed. Once you’ve reported the phishing message, delete it from your inbox. Please do retain the suspicious email messages.
The suspicious email will be forwarded to a phishing@clemson.edu email account. CCIT staff will be monitoring the phishing email account and will take the appropriate action when phishing emails are received.
Please discontinue the practice of forwarding suspicious emails to Security or ITHELP as the new reporting method will be more effective.
Add-in Installation Process
- The “Report Phishing” button should automatically appear in your Outlook client once it’s rolled out to all employees. If, however, you do not see it in your email client, login to Office 365 at http://365.clemson.edu
- Click on the Mail icon, then click on the gear (Settings) icon.
- Near the middle of the list click “Manage add-ins”, then select “My add-ins” on the left.
- Use the slider on the right to turn “Report Phishing” On.

- The new add-in will appear in the Outlook for Mac and Windows desktop clients after a restart if not sooner. It will also be immediately available in Office 365 Outlook.
Notes:
- If the “Report Phishing” icon is displayed in the reading pane instead of the home ribbon, there may be Microsoft updates waiting to be installed.
- Check for updates by clicking on the Help menu (while your email client application is open) and then the “Check for Updates” option.
- The button will be operational from the reading pane or the home ribbon.
Notices
Changes To Clemson Email Quarantine
FCC/FEMA Emergency Alert System Test on October 4, 2023
Check the status of university systems on Status Hub
Security upgrades to impact email spam retrieval beginning July 12, 2023
Campus network and TikTok — July 10, 2023
Kronos to require log-in through Duo mobile application on July 21, 2023
PeopleSoft and Banner Outage on June 11, 2023
Upcoming changes to Google Workspace
Temporary restrictions to iROAR access – Nov. 30, 2022
Welcome Back: Important IT Updates for Faculty and Staff
Welcome Back: Important IT Updates for Students
Eduroam Update – July 15, 2022
New Student Laptop Models Available for 2023-2024
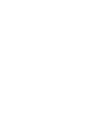 Cybersecurity
Cybersecurity