iRoar Configuration
iRoar is the name Clemson University gives to software from Banner that is the student information system of Clemson University. This software is accessed through the web and not installed on your computer, so you do not need to worry about the version of iRoar. However, the browser that you use to access iRoar must be within the range of acceptable versions.
Acceptable Versions and Checking Your Versions
You can check your version of Java and the version of the browser that you are currently using at versioncheck.clemson.edu. Acceptable versions for iRoar (Banner) and other Clemson systems can be found at the bottom of the Version Check page.
Getting Help with Versions
- If you don’t know how to check the version of your software, simply open a support ticket by sending an email to ithelp@clemson.edu. A support consultant will contact you in return.
- If you have an out-of-date version of software as compared to the versions listed in this section and don’t know how to change your version, again, open a support ticket by sending an email to ithelp@clemson.edu and include the URL of this webpage. A support consultant will contact you in return.
- If you find any of this information about software versions to be out of date or inaccurate, please report it by opening a support ticket by sending an email to ithelp@clemson.edu and include the URL of this webpage.
Additional Tips for Logging into iRoar
- Log in to iRoar at: iroar.clemson.edu.
- The User Name is your primary Clemson University username in all lowercase.
- The password is case sensitive, meaning, it must exactly match your Clemson password combination of uppercase and/or lowercase letters.
- Bookmark this link that you see above, not the URL you get after you log in.
- If you are off the campus network, but connected to the Internet another way, you must run VPN (Virtual Private Network) to connect to iRoar from off campus. Click here for instructions on downloading and running VPN.
- If you are still having trouble logging in using the above information, try the following:
- Clear your browser’s cache by following instructions located at: http://www.wikihow.com/Clear-Your-Browser’s-Cache.
- From this screen, select your browser type, i.e., Internet Explorer 8, which will take you to step-by-step screen shot instructions.
- Close your browser, re-open, and then try to log in again. If you are still having issues after that, try restarting your computer as well.
- Clear your browser’s cache by following instructions located at: http://www.wikihow.com/Clear-Your-Browser’s-Cache.
- If you are still having trouble logging in, open a support ticket by sending an email to ithelp@clemson.edu
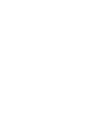 Cybersecurity
Cybersecurity