How to connect to iROAR from off-campus
iROAR/Banner is currently restricted to those accessing it via an on-campus connection, through CUapps or through the Clemson Virtual Private Network (VPN). Students registering for classes from off-campus will need to connect to CUapps or through the VPN before accessing iROAR. If you need assistance with the following steps, please email us at ITHELP@clemson.edu or call us at (864) 656-3494. Please be patient with our student employees during this time, as we are working hard to resolve this issue as quickly as possible. We apologize for the inconvenience and truly appreciate your patience.
If you are a parent or authorized user on your student’s account, you can still directly login to the Parent Portal. Instructions for adding your parent/guardian as an authorized user can be found on our Knowledge Base.
If you are a graduate applicant, view the Graduate Applicant Status Check via the direct Clemson Graduate School link.
Students, please enroll in Duo if you have not already done so!
Method No. 1: VPN
-
- If you are new to Clemson University, you may skip this step. If you are a current student, search your computer to see if you have “Cisco Secure Client” already installed. If so, skip to step 6.
- To search on Windows, click the Windows logo key on your keyboard and begin typing “Cisco.”
- To search on MacOS, click the magnifying glass icon located near the top right of your screen and begin typing “Cisco.
- If you are new to Clemson University, you may skip this step. If you are a current student, search your computer to see if you have “Cisco Secure Client” already installed. If so, skip to step 6.
- Visit our VPN page to download the VPN application.
- Open Cisco Secure Client. Ensure the address ‘cuvpn.clemson.edu‘ is entered before selecting the Connect button.
- After connecting, the app will open your browser and send you to the standard Clemson login page.
- Login with your Clemson username and password. Do not include @clemson.edu or @g.clemson.edu in your username. After logging in with your username and password, you will be prompted for Duo.
- Once you have logged in, you will receive a welcome message. Click “Continue.”
- Windows users, please click “Download for Windows.” Mac users, please click “Download for MacOS.”
** MacOS Users: If you receive a message regarding your operating system, click the Apple logo in the top left > System Preferences > Security and Privacy > Click the lock in the bottom left of the window to make changes > On the General tab, click “Allow” in the bottom right. You can now lock your settings and close the System Preferences window. **
- Once installed, open the Cisco Secure Client software. If this is your first time using this and you see only one blank field below “Ready to Connect” in the Cisco Secure window, type cuvpn.clemson.edu and click “Connect.”
- The Clemson single-sign-on (SSO) page will appear and you will enter your Clemson username and password.
- Duo Hardware Token Passcodes; This will apply to very few users unless you own this device.
- After approving the Duo notification, click “Accept” in the window displayed on your computer screen.
- You can now navigate to iroar.clemson.edu and proceed normally.
- To disconnect the VPN at any time, open Cisco Secure Client and click “Disconnect.”
- If you have any questions or need assistance, please contact the CCIT Support Center via the orange chat box on this page or by calling/texting (864) 656-3494.
Method No. 2: CUApps Virtual Machine
- Logging into this site will open a window with a virtual computer already connected to the campus network. If you are uploading documents to iRoar, the VPN method below is recommended as you will not be able to access personal computer files within the virtual machine window.
- Visit cuapps.clemson.edu
- For username, use only the first part of your email (Ex: johnx@clemson.edu, use johnx).
- For password, use your Clemson password (Same password as iROAR/Canvas for students or Kronos/HR Self-Service for employees).
- Choose an authentication method and approve the request sent by Duo.
- If you have the Duo app on your smartphone, click “Send me a Push” and click “Approve” on your phone.
- If you are using the SMS feature, click “Enter a Passcode” > “Text me new codes” in the bottom right and enter the passcode you receive by text.
- Passcodes generated in the Duo Mobile app will NOT work.
- If you are using a Duo Hardware Token (this applies to few users), enter the passcode generated by your Token.
- If iROAR is on your favorites tab, click the tiger paw icon and the virtual machine will begin loading. If you do not see iROAR on your favorites tab, go to the “Apps” tab and scroll down to find iROAR.
- If this is your first time logging in, it may take a few minutes to load. You will see “Connecting” then “Starting Google Chrome” before you are greeted with the iRoar login page.
- Use the same credentials as above to login to iROAR.
For more on CUapps, please visit our CUapps page.
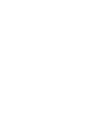 Cybersecurity
Cybersecurity