Students
Getting Started: IT Resources for Learning Remotely at Clemson
If you you’re looking for the big picture, read our one-page quick-reference to all remote eLearning resources available to Clemson University students.
Your Solution is Here… If you can’t find the answer you need on this page and want to be proactive, start by searching for your issue in the CCIT Knowledge Base – a virtual library of IT user information, suggestions, and solutions.
We’ve Got Your Back… If you still are having problems with internet connectivity, tools, or other technology issues, please contact the CCIT Service Desk by clicking the ‘Support’ link in the main menu.
Accessibility… If you have accessibility questions or concerns, please check out Student Accessibility Services’s FAQ here or find contact information on their website here.
CCIT has developed this guide as a primer for the technologies to help you succeed while working and learning remotely. Each section will provide an introduction to the technology, explain why it’s important, and provide resources for getting started with each. The technologies are broken into five major categories:
Internet
Virtual Meeting
Software
Storage
Access
Internet Connectivity
Important
Clemson University recommends an Internet speed of at least 5 Mbps in order to leverage many services, including WebEx and Zoom. If you do not currently have an in-home Internet service provider (ISP), a number of broadband and WiFi providers such as Spectrum, Comcast, Cox and others have extended their service in response to COVID-19. Please check with the provider in your area for specifics.
- Do you have a current subscription to an in-home Internet service?
- If so, what is the estimated speed? If speeds are less than 5 Mbps, do you have the ability to increase your speed via your provider (e.g. by choosing an upgraded connection)?
- Do you have a current data plan for your cellular phone? If so, who is your carrier?
- If so, does this carrier have reliable coverage at your home?
- Do you have a hotspot capability on your mobile device?
Sample Internet provider offerings: Spectrum Comcast Cox
For additional tips and information, see Improving Internet Stability, a resource document from Clemson Online.
If you have an Internet access need that can’t be addressed by using the above methods, please reach out to CCIT via ITHelp@clemson.edu with your wireless provider.
When you return to campus, you may need to “forget” the eduroam network on your device and reconnect. This is due to a new security certificate for the network added on August 7.
Virtual Meeting
Your instructor will let you know which methods and tools to use in your course.
Zoom
Zoom is a popular web conferencing solution for online classes at Clemson. Zoom accounts can be used with Canvas integration to create and host meetings. Students can receive licensed Zoom accounts by logging in through clemson.zoom.us.More information on Zoom including training, downloads, and FAQs can be found at Clemson Online’s website here.
WebEx
Software
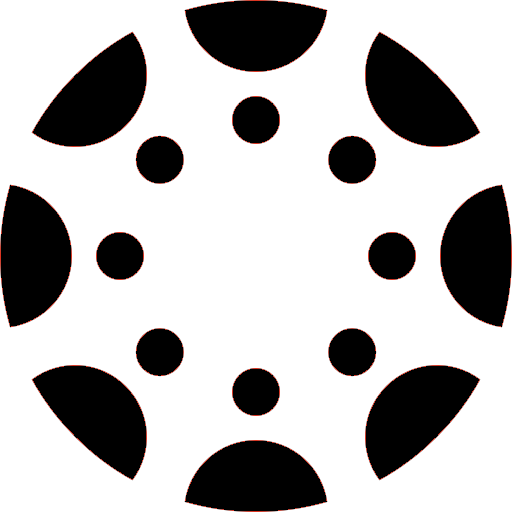
Canvas
With classes moving to online mode, instructors may use the built-in messaging/notification system of Canvas, Clemson’s course management tool, to make announcements or provide information. We suggest you verify your notifications from Canvas are enabled. You can find directions for doing this on Canvas’ website here.
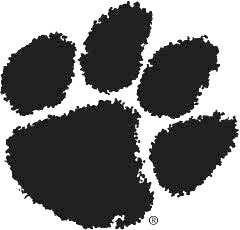
CU Apps
Clemson has many software titles you may not be able to use on your home computer, or they may not work from off-campus. The most convenient solution for accessing software from any device, any time, anywhere is using CUApps. You can find instructions for downloading, installing, and using CUApps through Citrix at ccit.clemson.edu/cuapps.
Software
Many of our most common software titles like Microsoft Office can even be downloaded and installed directly on your home computer. download.clemson.edu has links to download our most popular software titles as well as a link to our full list of software.
Proctoring
When taking an exam, you may be required to use a proctoring tool like Respondus Lockdown Browser or Respondus Monitor. Learn more about academic integrity tools used at Clemson to help protect academic integrity and promote ethical exam practices.
If you encounter technical issues taking an exam, do the following:
- Contact your instructor immediately to let them know you are having trouble.
- Contact the CCIT Support Center via phone (864.656.3494) or chat support.clemson.edu for the fastest assistance.
Storage
OneDrive
Clemson users with Office365 enabled can enjoy one terabyte of OneDrive for Business storage, storing and syncing a total of 20,000 items and files that are up 10 GB in size. OneDrive allows users to sync files and later access them from a web browser or mobile device. For more, additional OneDrive information is available on Clemson Online’s website.
Google Drive
Clemson users can enjoy unlimited data storage with Google Drive, part of Clemson’s Google Workspace for Education. For more, additional Google Drive information is available on Clemson Online’s website.
Box
Box is a cloud storage solution and recommended by Clemson for storing any sensitive or secure data. Box is free to all users and has no storage limits. For more, including step-by-step instructions, additional Box information is available on Clemson Online’s website.
Network Drives
For some applications, you may find the need to access your H drive or U drive. To do this, you will first need to connect to CUVPN (instructions below) and then map the network drive. Instructions for mapping a Clemson network drive can be found on the Clemson Knowledge Base.
Access
Duo
When working off campus, you may run into the need to authenticate with Duo more often than on campus. The first thing you will need to do is ensure you have a device registered with Duo you can access from home. You can find answers to many common questions including how to add an additional device in our Duo FAQ.
VPN
If you need to access software that is only usable on the campus network or your U drive, you will need to ‘virtually’ connect your computer to campus using our CU Virtual Private Network (CUVPN).
You can find instructions for downloading, installing, and connecting to CUVPN on the Clemson Knowledge Base.
You can even connect to CUVPN from your mobile device. Learn how to connect from a mobile device at the Clemson Knowledge Base.
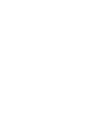 Cybersecurity
Cybersecurity