Web Access Quick Start
CUapps can be accessed from any web browser. To access CUapps, go to cuapps.clemson.edu and log in. DUO two-factor authentication is required.
Once you are logged in, you will see the list of application available to you. Click to launch applications.
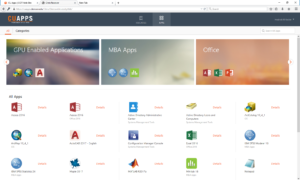
Using the CUapps web broswer interface
When an application is launched, it will open a new tab in your browser.

When using an application within the web browser, there is a small icon (pictured below) at the top of the screen that allows for different operations within the client. Click the button with three lines to expand the all of the options with in the toolbar.
![]()
You will then see the options pictured below. From here you can expand to full screen mode, upload files, download files, and copy /paste to a clipboard.
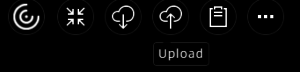
Working with files using the Citrix Web Interface
CCIT provides every user with 10 GBs of network storage, referred to as the U: drive or home directory. Citrix automatically maps your U: drive, or gives you direct access to your U: drive from your Windows Explorer window, when you are connected. This is the default save location. When using Quick Access folders like Desktop, Documents, Downloads, and Pictures, they are redirected and saving to your U: drive, not your local computer, and will be available whenever you log into Citrix. To open a file from your local computer, use the upload button on the Citrix toolbar (pictured above). To save a file from Citrix to you local machine, In the save menu, select Save to My Device.
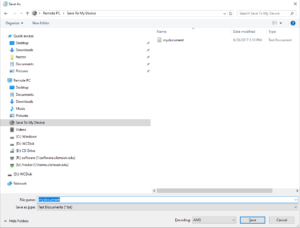
For additional assistance contact the CCIT Help Desk at 864-656-3494, or email ithelp@clemson.edu.
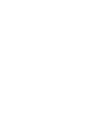 Cybersecurity
Cybersecurity