Get Connected
Wireless
Eduroam (Education Roaming) is the primary secure wireless network available to faculty, staff and students using the WPA2 technology. It can be found not only on Clemson’s main campus, but also at many of the University’s satellite area’s such as Clemson’s Greenville One campus and ICAR.
What makes Eduroam different from other wireless networks is that users can connect to the Internet at other participating colleges and universities. Meaning, that eduroam is a portable wireless network connection. No longer will users visiting other colleges have to be put on the network by the college consultants. They just have to power on their machine and be connected.
To see which colleges and universities are currently Eduroam capable click here: Eduroam
Reminder: If you are prompted to log into Eduroam the username should be entered as your full clemson.edu email address (i.e username@clemson.edu). You can find automated eduroam installers here.
Network Registration
The Network Registration System is in place to manage the different network-capable pieces of electronic equipment that each user may find themselves using here at Clemson University. In order for a user to connect to the campus network, they must first register that piece of equipment’s MAC/Physical address with the system in order for it to be recognized and tied to a specific person. In case there is an issue, such as a virus, that person can be contacted directly. For a laptop that has both an Ethernet connection and a wireless connection, only the Ethernet connection will need registration. Wireless connections are authenticated when the connection is established.
There are two ways to get hardware registered:
1. The MAC/Physical address can be put in manually by going to http://netreg.clemson.edu and adding a registration. in addition, this website shows a list all equipment that the individual user has registered with Clemson University. Users can also manage there equipment registration by deleting old devices, if necessary.
2. Any new piece of equipment such as a laptop, desktop, etc. when attempting to access the internet by Ethernet will need to open a browser to register the device. Once the browser is opened, a purple website is opened titled “Network Registration”. Click “Go” and to fill out the device description and accept the University’s network use policy.
Read the policy and then where it says “Device Description” enter “Clemson username and type of equipment (laptop, desktop) ie. – “your name” laptop ethernet. Then click “Accept” and restart the device.
Connecting to Group Storage
If you need to mount a group storage share on your desktop or laptop, take the following steps. Windows, MacOS, and Linux generally mount shares via CIFS or Samba. Use these instructions for mounting campus network drives according to your OS. To connect to these shares from off-campus, you will need to connect to Clemson VPN.
Clemson VPN
VPN (Virtual Private Network): A network that uses a public telecommunication infrastructure, such as the Internet, to provide remote offices or individual users with secure access to their organization’s network. VPN users can exchange data securely, as if inside an internal network although they are not directly interconnected.
Clemson University uses the Cisco AnyConnect Client in order to allow faculty, staff, graduate students and undergraduate students with valid user IDs, secure access to the network. To connect to Clemson via VPN you must install the client located at cuvpn.clemson.edu. For smartphones and tablets you will need to go to the appropriate App store and download the free Cisco AnyConnect client.
Clemson Guest
For visitors to Clemson’s campus, Clemson has a wireless network for all campus guests which is broadcast as “clemsonguest”. You will simply need to connect to the network, and before you can start browsing, it will have you accept the terms of use to connect to the network. The device you use to connect to ClemsonGuest will be remembered on the network for the next seven days.
To connect, please do the following steps:
- Open your wireless connections and click “clemsonguest”
- Wait for a dialog box to pop up with a checkbox to accept the terms. Please read through the terms, then you must check the box to agree and press login:
If this does not pop up automatically, you may need to manually open your web browser and try to navigate to a webpage before it will redirect you here. - You may also get a warning when connecting. Press Continue to accept the wireless certificate and connect to the network.
- Once you click that, you should see that you are successfully connected.
For instructions with pictures, click here.
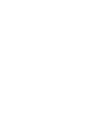 Cybersecurity
Cybersecurity