Individual Licenses
Matlab (Standard Version)
Vendor Mathworks
MATLAB® is a high-level language and interactive environment for numerical computation, visualization, and programming. Using MATLAB, you can analyze data, develop algorithms, and create models and applications. The language, tools, and built-in math functions enable you to explore multiple approaches and reach a solution faster than with spreadsheets or traditional programming languages, such as C/C++ or Java.
You can use MATLAB for a range of applications, including signal processing and communications, image and video processing, control systems, test and measurement, computational finance, and computational biology. More than a million engineers and scientists in industry and academia use MATLAB, the language of technical computing.
Once per year around August, Matlab student installs need to "refresh/update" their license via the menus in the appilcation before Aug 31. After that they'll need to run the "Activate Matlab" shortcut in the Start Menu as Matlab wont start up after the 31st.
Toolboxes included in the student Matlab install are:
- MATLAB
- Simulink
- 5G Toolbox
- AUTOSAR Blockset
- Aerospace Blockset
- Aerospace Toolbox
- Antenna Toolbox
- Audio Toolbox
- Automated Driving Toolbox
- Bioinformatics Toolbox
- Communications Toolbox
- Computer Vision Toolbox
- Control System Toolbox
- Curve Fitting Toolbox
- DSP System Toolbox
- Data Acquisition Toolbox
- Database Toolbox
- Datafeed Toolbox
- Deep Learning Toolbox
- Econometrics Toolbox
- Embedded Coder
- Filter Design HDL Coder
- Financial Instruments Toolbox
- Financial Toolbox
- Fixed-Point Designer
- Fuzzy Logic Toolbox
- GPU Coder
- Global Optimization Toolbox
- HDL Coder
- HDL Verifier
- Image Acquisition Toolbox
- Image Processing Toolbox
- Instrument Control Toolbox
- LTE HDL Toolbox
- LTE Toolbox
- MATLAB Coder
- MATLAB Compiler
- MATLAB Compiler SDK
- MATLAB Report Generator
- Mapping Toolbox
- Mixed-Signal Blockset
- Model Predictive Control Toolbox
- Model-Based Calibration Toolbox
- OPC Toolbox
- Optimization Toolbox
- Parallel Computing Toolbox
- Partial Differential Equation Toolbox
- Phased Array System Toolbox
- Powertrain Blockset
- Predictive Maintenance Toolbox
- RF Blockset
- RF Toolbox
- Reinforcement Learning Toolbox
- Risk Management Toolbox
- Robotics System Toolbox
- Robust Control Toolbox
- Sensor Fusion and Tracking Toolbox
- SerDes Toolbox
- Signal Processing Toolbox
- SimBiology
- SimEvents
- Simscape
- Simscape Driveline
- Simscape Electrical
- Simscape Electronics
- Simscape Fluids
- Simscape Multibody
- Simulink 3D Animation
- Simulink Check
- Simulink Code Inspector
- Simulink Coder
- Simulink Control Design
- Simulink Coverage
- Simulink Design Optimization
- Simulink Design Verifier
- Simulink Desktop Real-Time
- Simulink PLC Coder
- Simulink Real-Time
- Simulink Report Generator
- Simulink Requirements
- Simulink Test
- SoC Blockset
- Spreadsheet Link
- Stateflow
- Statistics and Machine Learning Toolbox
- Symbolic Math Toolbox
- System Composer
- System Identification Toolbox
- Text Analytics Toolbox
- Trading Toolbox
- Vehicle Dynamics Blockset
- Vehicle Network Toolbox
- Vision HDL Toolbox
- WLAN Toolbox
- Wavelet Toolbox
The student and faculty/staff install processes for Matlab are the same, as both will use the version of the license where you can log in with your Clemson email.
You can always install MATLAB directly from MathWorks.com. Go to MathWorks.com and create an account if you don't already have one. Once you've done that and you're logged in on MathWorks' site, click on your name in the upper right-hand corner of the page and choose "Associate License." You'll need to use the license key that is available on download.clemson.edu in the "Fixing Matlab Expired Error" PDF under the MATLAB section.
Once you've associated that license, you should be able to click on the associated entry in the "My Software" list and be given a download option. Download the installer version of your choice (R2016b, etc.) and run it. During the install, you'll be asked if you want to install by using a MathWorks account or using a File Installation Key. Choose "MathWorks account" and log in with the account credentials you created on MathWorks.com.
License Information
This product is generally distributed as a standalone site license. This means any Clemson user may use this software.
Versions of this software are available on: Windows, Mac OS, Linux. You may have to check with the vendor about the availability of other versions.
Purchasing Matlab (Standard Version)
Licenses for this software are available without purchase if you meet any license restrictions.
Install Media - How to Access Matlab (Standard Version)
Installing On Windows
Installing On Mac OS
Installing On Linux/Unix
Getting Help
If you have any additional questions about the availability, cost, or install procedures for this software, you can either visit the CCIT Support Center on the 2nd floor of Cooper Library or send an email to ithelp@clemson.edu.
Faculty and staff can also contact their local IT support for help.
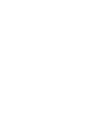 Cybersecurity
Cybersecurity